CONTROLES DE FORMULARIOS EN EXCEL Y SUS PROPIEDADES
El funcionamiento en Excel para insertar controles de formularios, es similar al de Word. Desde Excel se debe activar la ficha Programador. Estando allí, nos vamos a: Archivo/Opciones/Personalizar Cinta de Opciones/Programador. Una vez activada la ficha Programador se visualiza el Grupo de Controles. Y en el Grupo Controles se muestra un Ícono llamado Insertar. En Insertar vamos a encontrar Dos (2) clases de controles: los controles normales para hacer formularios en Excel, y los controles Active X, que como ya se ha explicado en temas de Word, son un poco más complejos, y generalmente se utilizan para programación más avanzada con el Editor de VBA.Veamos ahora los tipos de controles disponibles en Excel 2010, y las formas de utilizarlos, según los contenidos explicativos de la ayuda de Microsoft Excel: para establecer la finalidad de una celda o un cuadro de texto (que es otro control), o para describir títulos, leyendas, imágenes, o pequeñas instrucciones, se utiliza el Control de Etiqueta (Ver Ilustraciones 1 y 2). Para agrupar controles relacionados con determinada etiqueta, se utiliza el Control Cuadro de Grupo, mediante el cual se agrupan otros controles, tales como: botones de opción y/o casillas de verificación (Ver Ilustraciones 3 y 4). Para hacer que una macro realice una acción o la ejecute, se debe utilizar el Control Botón o Botón de Comando (Ver Ilustraciones 5, 6, 7, 8 y 9).
Ilustración 1
Ilustración 2
Ilustración 3
Ilustración 5
Ilustración 6
Ilustración 7
Ilustración 8
Ilustración 9
Para activar o desactivar un solo valor que exluye a otros dentro de un grupo de valores; y para seleccionar más de una casilla de verificación en un cuadro de grupo, se debe utilizar el Botón Casilla de Verificación. Teniendo en cuenta que, una casilla de verificación puede tener una de tres condiciones posibles: activada, desactivada y mixta. Ësta última, es la combinación de los estados activada y desactivada, la cual se utiliza en el tipo de respuesta de selección multiple (Ver Ilustración 10).
Ilustración 10
Si lo que se quiere es elegir una opción dentro de un grupo limitado de opciones excluyentes, en este caso se debe utilizar el Control Botón de Opción. Este botón casi siempre se encuentra dentro de un Cuadro de Grupo o Marco de Grupo como le llaman. Este botón tambien puede tener tres condiciones (activado, desactivado y mixto), como en el tipo de respuestas de selección multiple (Ver Ilustraciones 11 y 12). En el caso de querer mostrar una lista de selección de texto con la posibilidad de elegir muchas opciones, se debe utilizar el Control de Cuadro de Lista. Existen tres tipos de cuadros de lista: de selección única, de selecciones adyacentes, y de selecciones extendidas no contiguas o inconexas (Ver Ilustraciones 13, 14, 15, 16 y 17).
Ilustración 11
Ilustración 12
Ilustración 13
Ilustración 14
Ilustración 15
Ilustración 16
Ilustración 17
La combinación de un cuadro de texto con un cuadro de lista, da como resultado un Control de Cuadro Combinado, que tiene la propiedad de desplegar una lista de elementos para que se elija una opción entre todas, y al mismo tiempo permite a los usuarios escribir una entrada como si fuera un cuadro de texto (Ver Ilustraciones 18, 19, 20, 21, 22, 23 y 24). Cuando se tiene un intervalo de valores, el cual se puede tomar como rango de área, se puede utilizar el Control de Barra de Desplazamiento; el cual sirve, como su nombre lo indica, para desplazarse por dicho intervalo, con el uso de las flechas de desplazamiento. A menudo se asocian a la barra, valores que el usuario puede escribir directamente en un cuadro de texto o en una celda (Ver Ilustraciones 25, 26, 27 y 28). Por otro lado, si lo que se quiere es buscar la manera de aumentar, disminuir o incrementar un valor númerico (por ejemplo: la hora, la fecha, etc.), es necesario utilizar el Control de Número. En este caso, tambien se puede asociar al Control, un valor de texto o una celda.
Ilustración 18
Ilustración 19
Ilustración 20
Ilustración 21
Ilustración 22
Ilustración 23
Ilustración 24
Ilustración 25
Ilustración 26
Ilustración 27
Ilustración 28
Suponiendo que existen las siguientes macros. Veamos cómo se crea un botón que haga que se ejecute la macro Crear Factura (Ver Ilustración 6). Al tratar de insertar un Botón, inmediatamente se despliega el siguiente Cuadro de Dialogo, que permite asignar al botón, la macro previamente creada (Ver Ilustración 7). Dando Clic en Aceptar, en el cuadro anterior, inmediatamente se crea el botón que ejecuta la macro; y solo resta cambiar el nombre del botón, para que se relacione con el de la macro asignada al mismo. (Ver Ilustraciones 8 y 9).
Control Cuadro de Lista: este control, necesariamente debe ser asociado con tablas de datos, para que cumpla su función. Por tal razón, mostraremos una tabla o base de datos que se pueda combinar con este control de formularios (Ver Ilustración 13). Una vez generada la tabla de datos, se debe asociar dicha tabla con el Control Cuadro de Lista, que al ser insertado, todavía no muestra nada, ningún tipo de datos; por cuanto todavía no ha sido asociada a la tabla de datos (Ver Ilustración No 14).
Veamos cómo se asocia el Control Cuadro de Lista con la Tabla: lo primero que hay que hacer es situarse en el Control y dar Clic con el botón derecho del mouse. Inmediatamente se muestra un cuadro de dialogo, como el que se observa en la Ilustración No 15. Estando allí, se procede a darle el rango de entrada de datos, es decir, los datos que van a aparecer en el Control o Cuadro de Lista, sujetos a selección. Posteriormente, se procede a vincular una celda de la hoja (fuera de la tabla) donde aparecerá un número que vincula la selección hecha en el Cuadro de Lista con los datos de la tabla. Una vez asociados los datos, el Cuadro de Lista se muestra como en las Ilustraciones 16 y 17. Así como se asoció el rango de entrada de datos con la Columna Nombre de la Tabla, también se puede asociar con otras columnas, por ejemplo, se puede asociar con la Columna Ciudad. Sin embargo, aquí lo importante es tratar de asociar los datos con la columna cuyos registros no se repitan.
Control Barra de Desplazamiento: este control, también debe ser asociado con tablas de datos, para que cumpla su función. Veamos un ejemplo: imaginemos que tenemos una tabla de datos con fórmulas que dependan de los valores de otras variables, como es el caso de la Ilustración No 26. Una vez obtenida la tabla, procedemos a insertar el Control Barra de Desplazamiento. Posteriormente, para poder poner en funcionamiento el Control, debemos establecer su formato; para ello, le damos botón derecho del mouse/Formato de Control, e inmediatamente nos muestra un cuadro de dialogo, tal como se muestra en la Ilustración No 20. Estando en el cuadro de dialogo, en la pestaña Control, comenzamos a llenar los valores que vamos a asociar con la celda seleccionada, y le damos Aceptar. Para terminar, ya con el formato establecido, empezamos a probar el Control Barra de Desplazamiento. Cada vez que nos desplazamos con la barra, observaremos los cambios que ocurren en los datos.
Control Cuadro Combinado: para explicar este control, utilizaremos el ejemplo anterior de la tabla de datos del Control Barra de Desplazamiento, dado que es un tipo de Control que también se debe asociar a datos para que funcione correctamente. Así las cosas, lo primero que tenemos que hacer es insertar el Control Cuadro Combinado, tal como se muestra en la Ilustración No 18. Posteriormente, relacionemos los datos de supervisores con el renglón Valor día hábil de dedicación por supervisor. Esto con el propósito asociar los datos de supervisor con el Cuadro Combinado. ¿Cómo se logra esto? Primero, asociamos el rango de entrada de la Columna Vr día hábil de dedicación con la celda vinculada (Número), tal como se muestra en la Ilustración No 26. Luego, con la Función índice localizada en la Celda que contiene el Valor día hábil de dedicación por supervisor, se logra conectar los datos, con el fin de variarlos, justamente con el Control Cuadro Combinado (Ver Ilustraciones 20, 21, 22, 23 y 24).
Ilustración 29
Ilustración 30
Suscribirse a:
Comentarios de la entrada
(
Atom
)
.PNG)
.PNG)
.PNG)
.PNG)
.PNG)
.PNG)
.PNG)
.PNG)
.PNG)
.PNG)
.PNG)
.PNG)
.PNG)
.PNG)
.PNG)
.PNG)
.PNG)
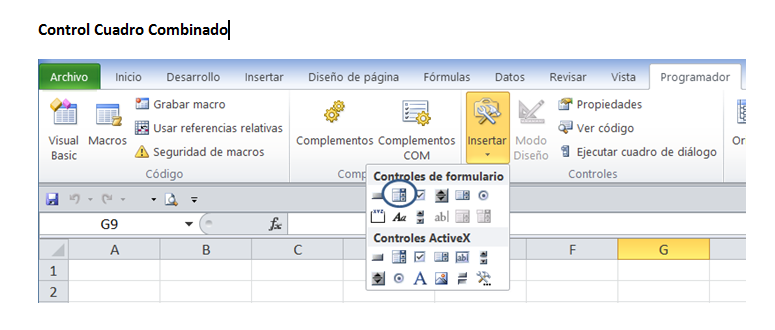
.PNG)
.PNG)
.PNG)
.PNG)
.PNG)
.PNG)
.PNG)
.PNG)
.PNG)
.PNG)
.PNG)
.PNG)



No hay comentarios. :
Publicar un comentario