Cómo instalar Windows 7 en la PC
OSCAR ENRIQUE MONTES ANTEQUERA
1:24 p.m.
instalación
,
Sistemas Operativos
,
Windows
No hay comentarios.
http://www.deviantart.com/art/Windows-Logo-Glass-3D-Icon-105163480
Windows 7 es un sistema operativo que tiene soporte para plataformas de 32 bits y 64 bits de la línea de Microsoft Windows producida Microsoft Corporation. Esta versión está diseñada para uso en PC de escritorio, equipos portátiles, Tablet PC, netbooks y equipos media center. Su lanzamiento oficial fue el 22 de octubre de 2009.
Unas de sus metas de desarrollo fue la de mejorar su interfaz para ser mas accesible al usuario y permitir realizar tareas de una forma más fácil y rápida mediante sus nuevas características incluidas, esta versión de Microsoft Windows también se caracteriza por ser más ligera, estable y rápida.
Entre las características nuevas que incluye esta versión están:
- Mejoras en el reconocimiento de escritura a mano.
- Soporte para discos virtuales.
- Rendimiento mejorado en procesadores multinúcleo.
- Mejor rendimiento de arranque.
- Direct Acces y mejoras en al núcleo.
- Soporte para multiples tarjetas gráficas (Multi-GPU).
- Nueva versión de Windows Media Center.
- Rediseño de Paint, Wordpad y calculadora.
- Asistente para calibrar el color de la pantalla.
- Calibrador de texto ClearType.
Guía de instalación.
A continuación se detalla el paso a paso para la instalación de Windows 7 en el equipo.
- Introducir el CD de Instalación de Windows 7 y esperar a que se carguen los archivos de instalación.
- Se especifica el idioma y otras preferencias. Dar click en el botón <Siguiente> para continuar.
- Dar click en la opción <Instalar ahora>, luego se indica que se está iniciando el programa de instalación.
- Se selecciona la versión de Windows 7 que se va a instalar, <Siguiente> para continuar.
- Se leen los términos de la licencia de Windows 7, se marca la casilla de verificación para aceptar los términos, <Siguiente> para continuar.
- Se selecciona el tipo de instalación, La opción Actualización, actualiza a una versión mas reciente de Windows 7, se escoge la opción “Personalizada (Avanzada)”, para instalar una copia nueva de Windows 7.
- El instalador muestra la unidad o unidades de disco instaladas en el equipo, se escoge la unidad de disco y configuramos las opciones para ella dando clic en “Opciones de unidad”.
- Se selecciona la opción “Nuevo” y aparecerá una nueva pantalla en la cual se especifica el tamaño que se le va a asignar a la partición donde se va a instalar Windows 7, desde aquí también se crean las distintas particiones que se deseen en la unidad de disco. Par cada tamaño de partición que se asigne, dar click en <Aplicar> para que se asigne el tamaño.
- Se mostrarán las particiones del disco que han sido creadas, si desea puede dar formato a cada una de ellas desde esta ventana, de esta forma aparecerán listadas y disponibles para su uso luego de finalizada la instalación. Desde aquí también es posible eliminar particiones, para dar formato se selecciona la partición y dar click en “Formatear”. Posteriormente se ubica sobre la partición en la cual va a instalar Windows 7 y click en <Siguiente> para continuar.
- El asistente informa el progreso de la instalación y que durante el proceso se reiniciará varias veces, esperar a que realice el proceso.
- Se mostrará la siguiente pantalla tras el primer reinicio.
- Luego de completar la instalación, se pide que se ingrese un nombre del usuario y un nombre para el equipo, se ingresa la información y click en <Siguiente> para continuar.
- Se establece la contraseña para la cuenta de usuario administrador. Click <Siguiente>.
- Se ingresa la clave del producto y se indica si se activa el producto al estar conectado a Internet.
- Actualizaciones de seguridad.
- Configuración de hora y facha
- Selección de la ubicación actual de equipo
- Tras la configuración del tipo de red, se inicia Windows 7 y muestra el escritorio.
Suscribirse a:
Comentarios de la entrada
(
Atom
)













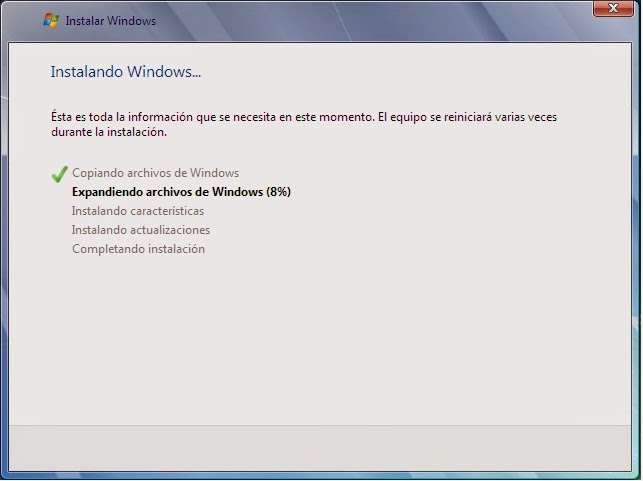












No hay comentarios. :
Publicar un comentario